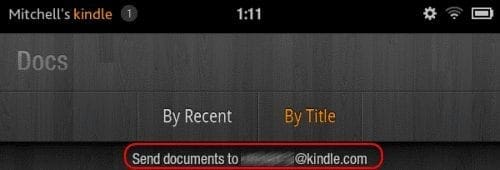- MacDroid Android file transfer for Mac allows you to connect your Android device (phone or tablet) to your Mac and access your device's content in the Finder. From here you can quickly and easily transfer photos, music, videos, and other files - including entire folders - between your Mac and Android.
- We show how to connect an Android phone to a Mac using the free software Android File Transfer, then move photos and other files from one to the other. Into the Mac using a USB cable.
- Connect it to the Mac device via USB port / SDXC adapter; Launch Mac Finder and you can transfer photos like the usual way; After finished, detach the MicroSD and put it back on the Android phone; Using a USB cable is excellent in terms of speed. But wireless file transfer is still the most convenient way of transferring files.
- Android Transfer Files Usb Cable
- Transfer File From Android To Pc
- File Transfer With Usb Cable
- Transfer Files From Android To Pc Usb
- Usb For File Transfer Android
Summary :
Download Android File Transfer for Android and Mac OS from the link below. Android File Transfer for Mac; Android File Transfer for Android; When you download this software on your Android and Mac OS device then you don't need any USB Cable to send files between Android and Mac. It's very easy and simple.
For some reason, you may need to transfer files between PC and Android. But, do you know how to perform an Android file transfer? You can transfer your files to Google Drive and then use it on any device that signs in with the same Google Drive account. You can also transfer files from Android to PC using a USB cable. MiniTool Software will show you these methods.
Your Android device is not merely a device to communicate with other persons. You can also use it to temporarily save files like the photos and videos you take, the files you receive from other people, the documents you download from the website, and more. Besides, you can also move your files from your computer to your Android device for further use.
Do you know how to transfer files between PC and Android? In this post, we will show you some guides.
Solution 1: Transfer Your Files to Google Drive
Google Drive can be used on both your computer and Android device. The files you transfer to Google drive can be used on all the devices as long as you sign in with the same Google Drive account.
So, it is a good idea to move your files to Google Drive. After that, you can just access Google Drive to use the files in it no matter you are using a computer or an Android device.
Solution 2: Transfer Files from Android to PC Using USB Cable
You can also transfer files between PC and Android using a USB cable. This is a universal choice.
For Windows
If you are using a Windows computer, you can follow this guide to transfer files between your computer and Android:
- Unlock your Android device.
- Use a USB cable to connect your Android to your computer.
- Tap the Charging this device via USB option on your Android device.
- Select File Transfer under Use USB for.
- You will see a file transfer window on your computer. Then, you can drag files to the window to transfer files.
- When the transfer job is done, you can eject your phone from your computer and then unplug the USB cable.
For Mac
This guide is for Mac OS X 10.5 and the above version.
- Search for Android File Transfer (an application) on the internet and select the official site to download & install it on your computer.
- Open Android File Transfer.
- Unlock your Android device.
- Connect your Android to your Mac using a USB cable.
- Tap Charging this device via USB on your Android.
- Select File Transfer under Use USB for.
- You will see a file transfer window on your Mac. Then, you can drag files to the window to transfer files.
- When the transfer job is done, you can eject your phone from your computer and then unplug the USB cable.
If the Android File Transfer app is not working on your Mac, you can refer to this post to solve the issue: How to Fix Android File Transfer Not Working on Mac/Windows?
For Chromebook
If you are using a Chromebook, this guide can help you to transfer files between your computer and Android:
- Unlock your Android device.
- Connect your Android to your Chromebook using a USB cable.
- Tap Charging this device via USB on your Android.
- Select File Transfer under Use USB for.
- The Files app will open on your Chromebook. Then you can use it to drag files.
- After the Android file transfer, you can unplug the USB cable.
Bonus: If You Lose Your Files by Mistake
If you lose your files on a Windows computer by mistake, you can try MiniTool Power Data Recovery, free data recovery software, to get them back. This software has a trial edition. You can press the following button to get it.
If you are using a Mac computer, you can try Stellar Data Recovery for Mac - Mac data recovery software. It also has a trial edition. You can go to the MiniTool download center to get it.
If you want to recover your data from your Android device, you can try MiniTool Mobile Recovery for Android, a dedicated free Android data recovery software. You can use the free edition to recover 10 files of one type each time. You can click the following button to get it.
Now you should know how to transfer files between your computer and Android device. You can also use MiniTool software to recover data from Windows/Mac/Android. We hope these guides are helpful to you. Should you have any related issues, you can let us know in the comment.
- Products ▼
- For Windows
- Android Manager for Win
- Android Data Recovery
- Phone Transfer for Win
- Android Root Pro
- For Mac
- Android Manager for Mac
- Android Data Recovery Mac
- Phone Transfer for Mac
- More >>>
Android Transfer Files Usb Cable
So, you have installed Android File Transfer app on your beloved Mac and even if it recognizes that the phone is connected, you will see a pop up warning message that says 'Could not connect to device. Try connecting or restarting your device'. If that is the case, then you have come to right place. In this tutorial, we will learn to fix any kind of Android File Transfer issue on Mac so that you can transfer personal data between your Android phone and Mac successfully.
Now, we will try to fix this issue by both performing diagnostic on Mac and Android phone. If the following troubleshooting fixes the issue then it is great or else you can move on to the next method which will guarantee that the issue will be fixed.
Method 1. Enable USB Debugging & Replace USB Cable
Step 1:Try to use another USB cable and see if the issue still persist. If so, then move to step 2.
Step 2: Connect your Android phone to Mac via USB data cable.
Step 3 :On your Android Phone, tap on 'Settings' by swiping down from the top of the screen.
Step 4: Turn on USB Debugging and choose 'Media device (MTP)' option.
For a better understanding, it is recommended to read:How to enable USB debugging on Android. This should resolve the issue. If not, then it's time to troubleshoot your Mac computer.
Method 2. Diagnose Mac
Step 1: Make sure to use Mac OS X or later and Android 3.0 or later to make this part work.
Step 2: Reboot your Mac computer.
Transfer File From Android To Pc
Step 3 : Open Android File Transfer app on your Mac.
Method 3. Update Android Phone
Step 1: Make sure to update your Android device by performing the 'System Update'.
Step 2: Restart your Android Device and check if it is recognized by your Mac now.
How to Fix Android File Transfer Issue with Android Assistant
These above mentioned method should do the trick but if the problem still is not resolved then it is time to use some external software to make this work. In this guide, we will be using Android Manager for Mac to fix this issue.
Android Assistant for Mac is a cool app to manage Android device on a computer. It makes file transfer pretty easily between Android and Mac computer. You can backup contacts, text messages, photos, music as well as other content with this app in a few clicks. It is a great alternative to Android File Transfer. The process is quite simple and you can check the following steps.
Step 1 Download and Install Android Manager on Mac
File Transfer With Usb Cable
Firstly, you will have to download Android Manager for Mac on your computer and install it. This software is supported by the latest macOS to give you the best experience. After installation, you should proceed with the following steps.
After successfully installing the software on your Mac computer, it is time to launch the app. You should be able to see the following screen after opening the app for the first time on your computer. There are several modules within this program, we need to click Transfer button at this time.
Step 2 Connect Android Phone to PC
You should connect your Android Phone to Mac using a USB data cable. The software will automatically recognize your phone and display it on the main interface of the program. If everything is done successfully then you will be able to see the following screen.
Step 3 Transfer Selected Files from Android to Mac
Transfer Files From Android To Pc Usb
Now you will be able to transfer file from your Mac computer to your android phone and vice versa. Hover around through the apps, contacts, messages, photos, music, etc. to navigate through the specific file types. You will be able to import files directly from your computer to android phone using this software.
Android Assistant for Mac not only helps to transfer file from your Mac computer to Android phone but also it helps to create and restore backup files. You can manage your contacts and messages using the same software, a simple solution to all of your android problems. Also, the same software can be used to diagnose iOS devices too.
Usb For File Transfer Android
Related Articles
- Samsung to PC | Android SMS Recovery | Samsung Contacts Restore | iPhone to Samsung | iPhone to Android | HEIC to JPG | Android SD recovery | Samsung Photo Recovery | ISO to USB | Win 10 Reset | Android SMS to PC | More >>